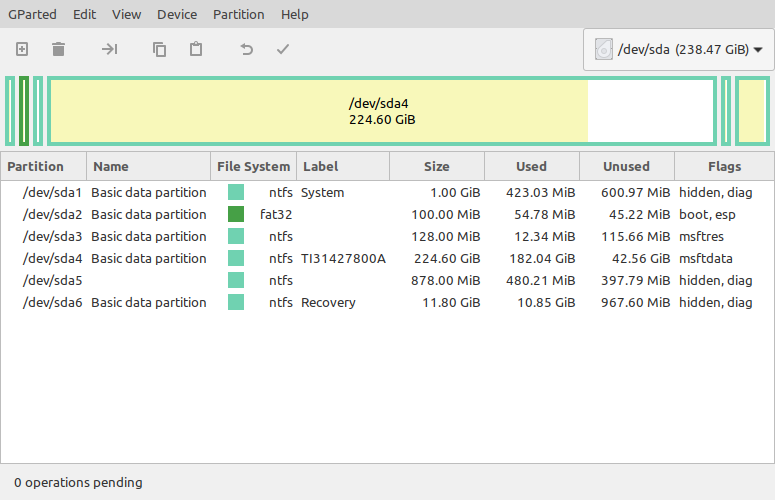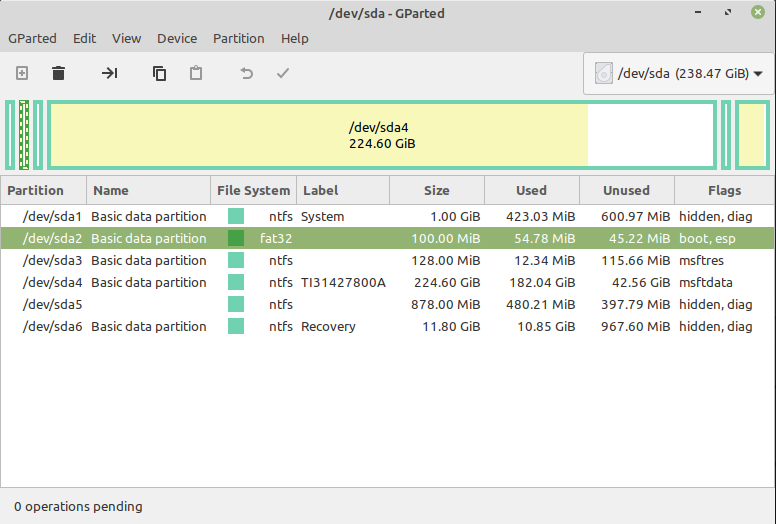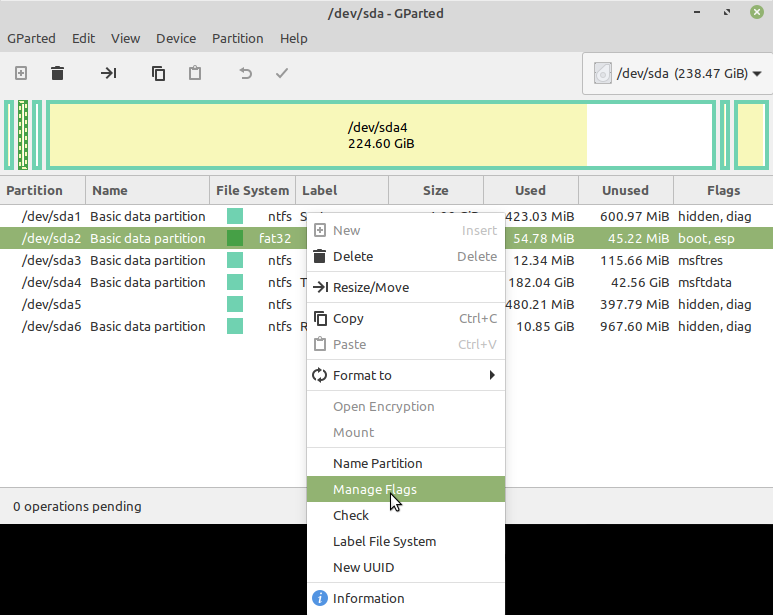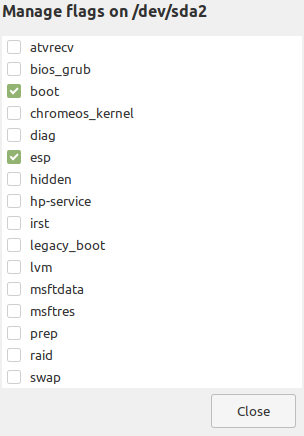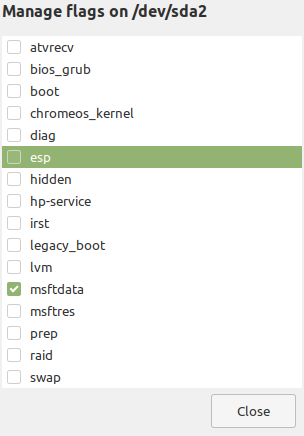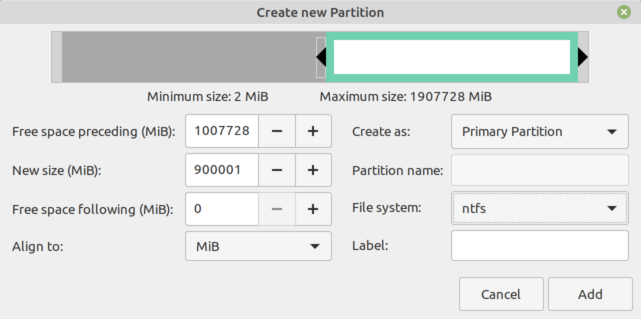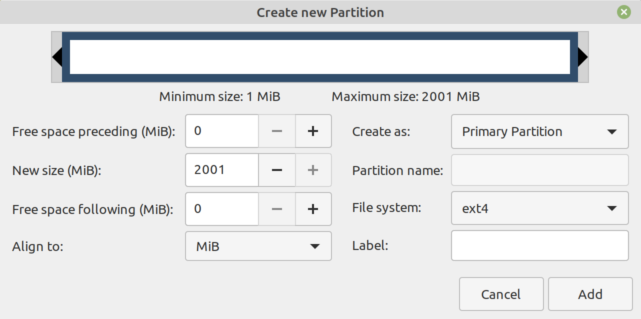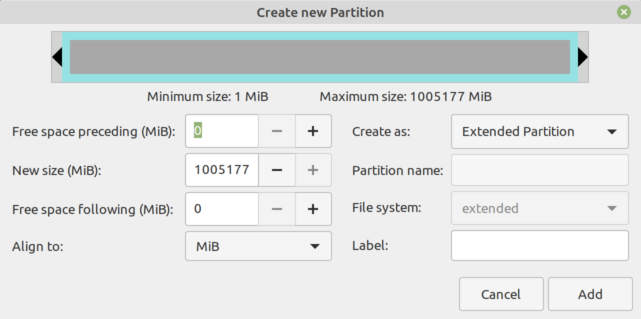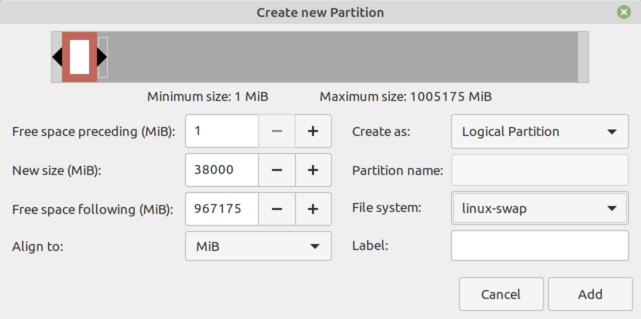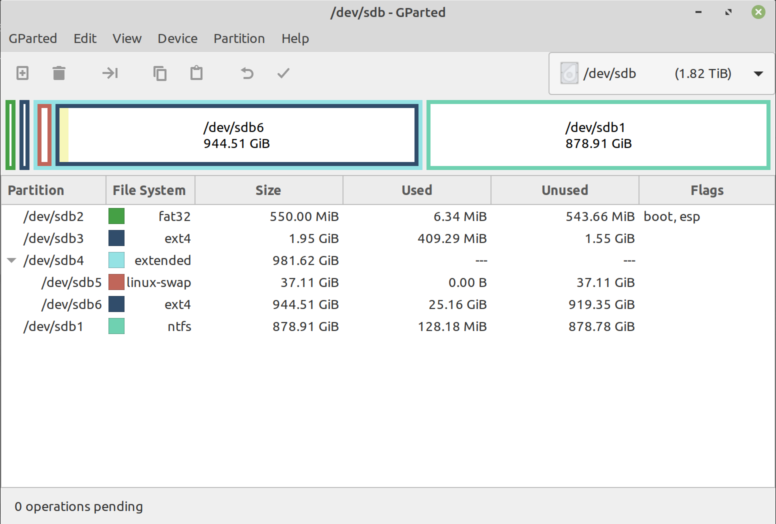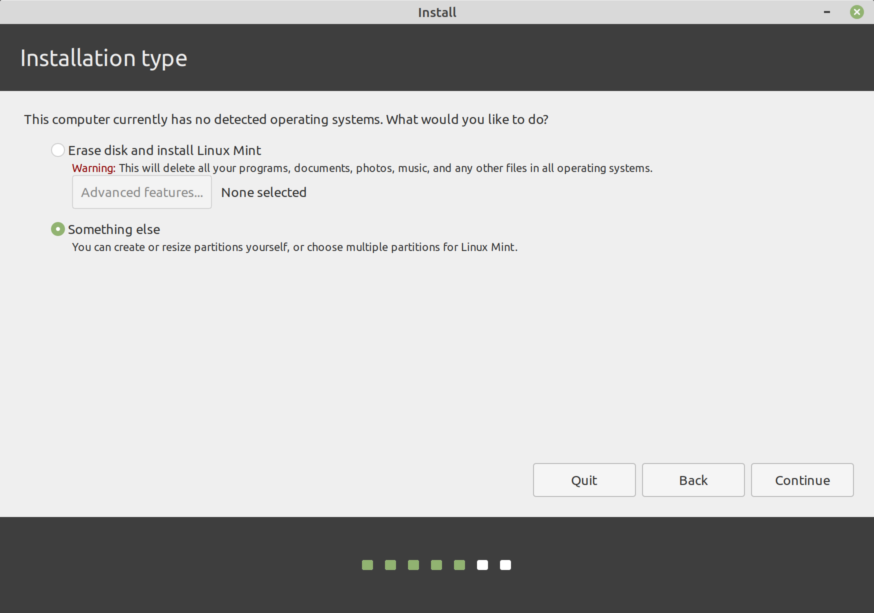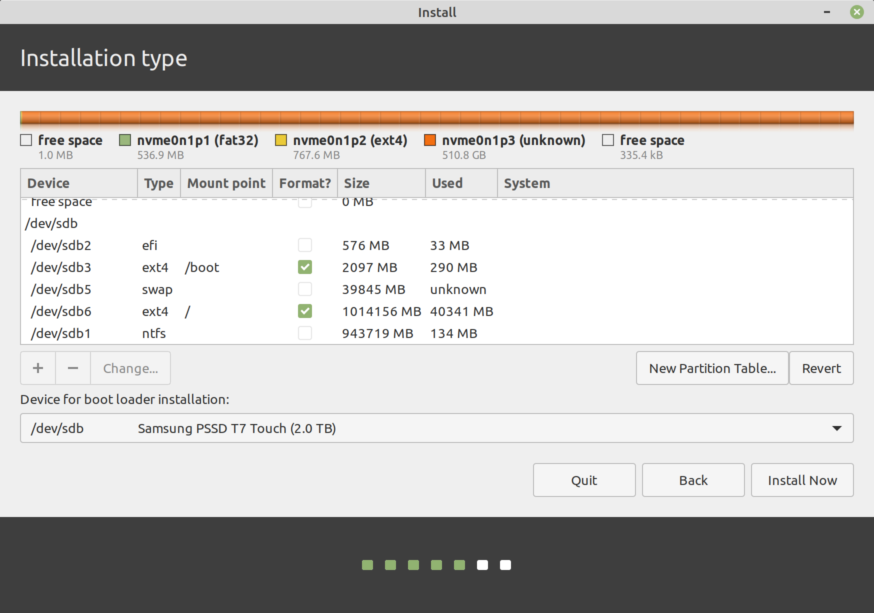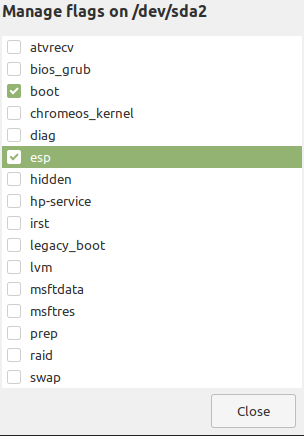Setup: linux draaien vanaf een externe ssd

Linux draaien vanaf een externe ssd kan heel handig zijn:
- geen enkele wijziging aan de interne schijven,
- inpluggen in elke computer en draaien,
- ssd is veel kleiner dan een laptop om mee te nemen.
Nadeel is dat je op de bestemming wel een PC/laptop moet hebben staan
als je die niet zelf ook meeneemt.
Ik gebruik de linux ssd samen met mijn laptop. Als ik windows wil draaien start ik
vanaf de interne harde schijf, als ik linux wil draaien start ik vanaf de externe ssd.
Bestanden delen tussen windows en linux is geen probleem:
- als de interne harde schijf niet gecodeerd is kan windows lezen/schrijven
naar zijn interne harde schijf en linux kan daar ook lezen en schrijven.
- als de interne harde schijf wel gecodeerd is en delen van bestanden is wel nodig
kan een ongecodeerde ntfs of fat32 partitie aangemaakt worden op de externe ssd.
Installatie
Benodigdheden
- Computer die Windows 10 draait,
- USB stick met live linux distributie (ik gebruik linux mint),
- externe SSD, ik gebruik een Samsung T7 touch (in Windows eerst de vingerafdrukken etc ingesteld),
- kennis om de computer vanaf een USB-stick of externe schijf te starten.
Stappen
-
Start de computer vanaf de USB stick met de live linux distributie.
-
Wanneer linux is opgestart en de grafische interface draait,
start dan gparted (Partitie Manager), eventueel vanuit een terminal.
Als gparted niet aanwezig is gebruik dan de package manager van de live
distributie om het te installeren (na een reboot is het weer verdwenen).
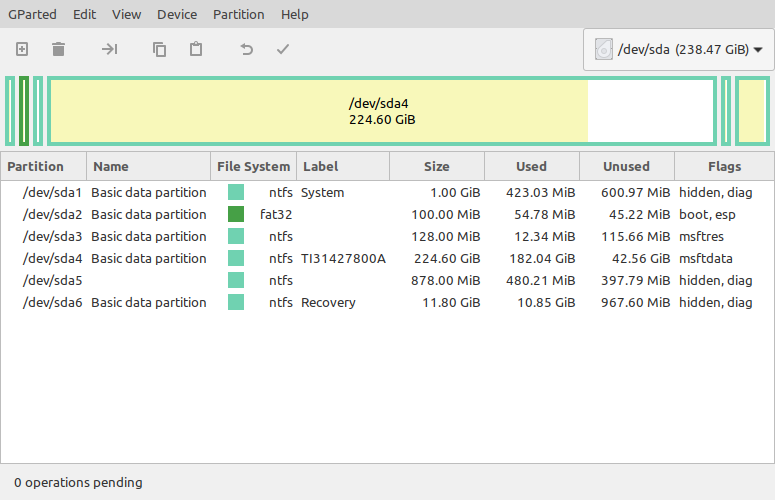
- Kies de interne harde schijf waarvan wordt opgestart
(meestal /dev/sda) en
selecteer de EFI-partitie (gewoonlijk een FAT32 partitie met ESP en boot vlag).
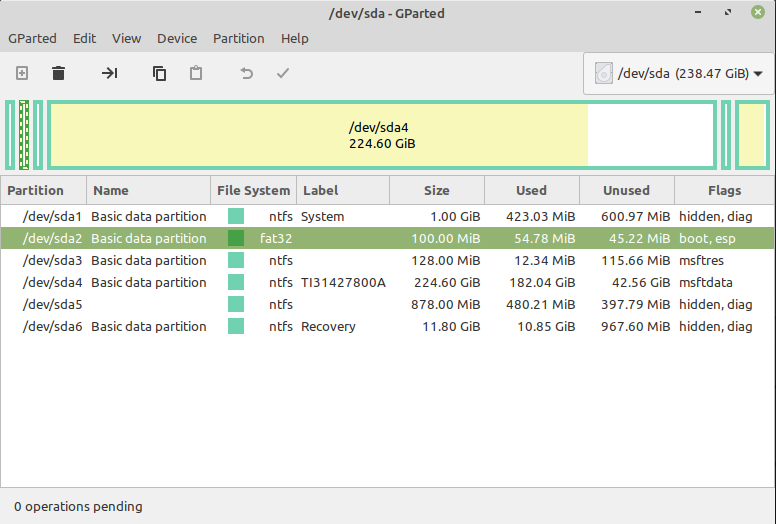
- Klik rechts op de EFI-partitie en kies
Manage Flags.
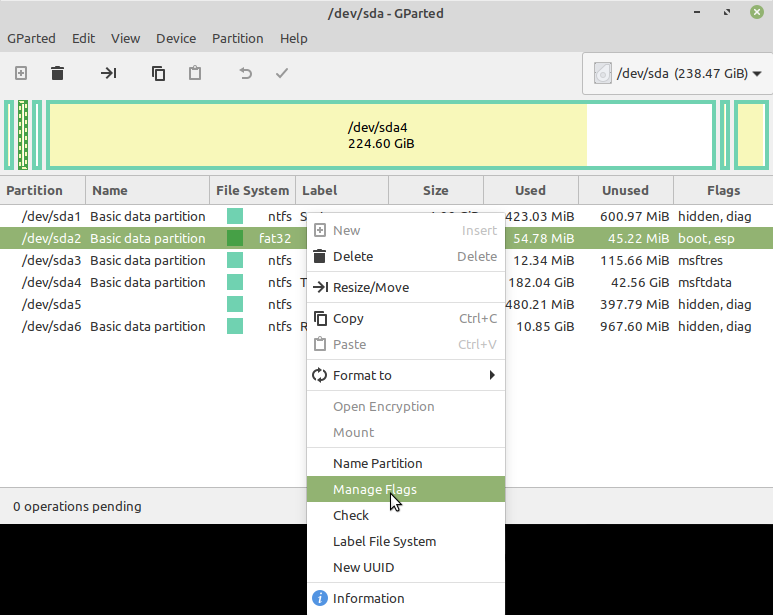
- Onthoud van tevoren
wat de originele toestand was want de flags moeten later weer in de originele
toestand worden hersteld. Schakel "ESP" uit. Andere vlaggen zullen automatisch mee wijzigen.
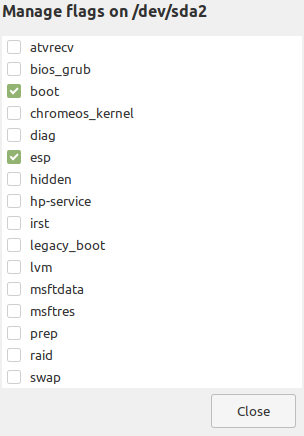
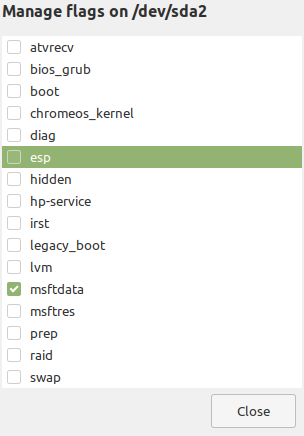
-
Pas de wijzigingen toe (apply changes) en herstart de computer NIET totdat
de originele toestand is hersteld!
-
Partitioneer, in gparted de externe ssd (bij mij /dev/sdb) als volgt (partitie groottes aanpassen naar eigen smaak):
- Maak een ntfs partitie aan het einde van de harde schijf
(optioneel, om bestanden tussen windows en linux te kunnen delen)
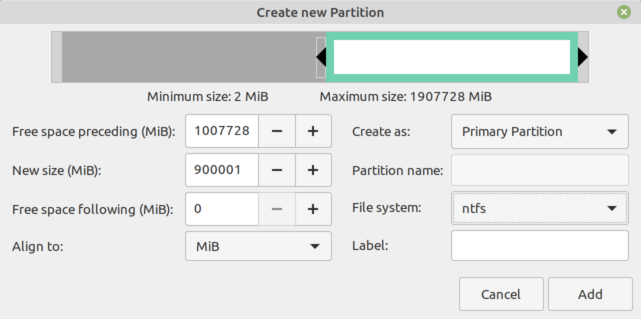
- Maak een fat32 partitie aan het begin van de harde schijf (dit wordt de efi partitie)

- Maak daarna een ext4 partitie (dit wordt de boot partitie)
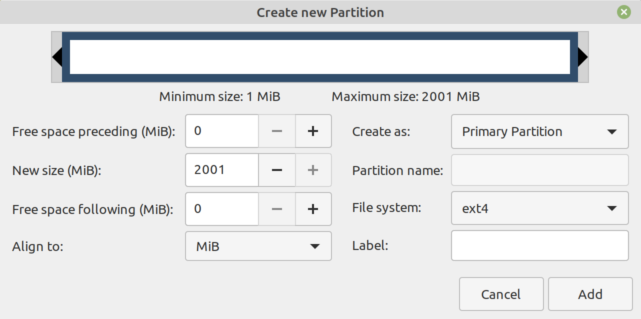
- Vul de overgebleven ruimte met een extended partitie (om daarin nog meer partities te kunnen maken)
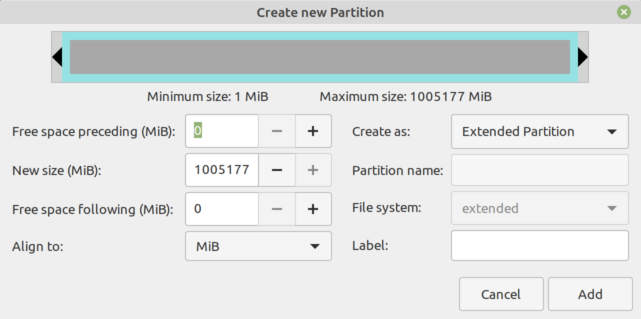
- Maak aan het begin van de extended partitie een swap partitie
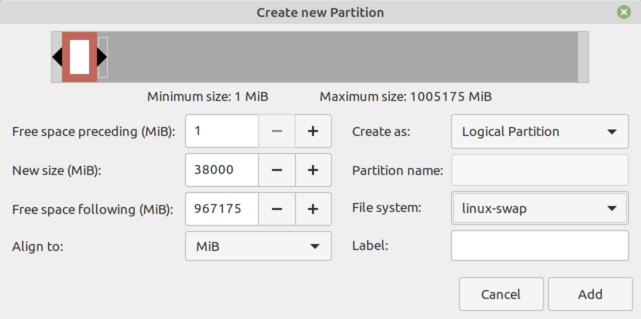
- Vul de rest van de extended partitie met een ext4 partitie (dit wordt de root partitie)

Het eindresultaat ziet er als volgt uit (boot en esp flags zullen nog uit staan,
deze afbeelding is gemaakt van een geïnstalleerd systeem):
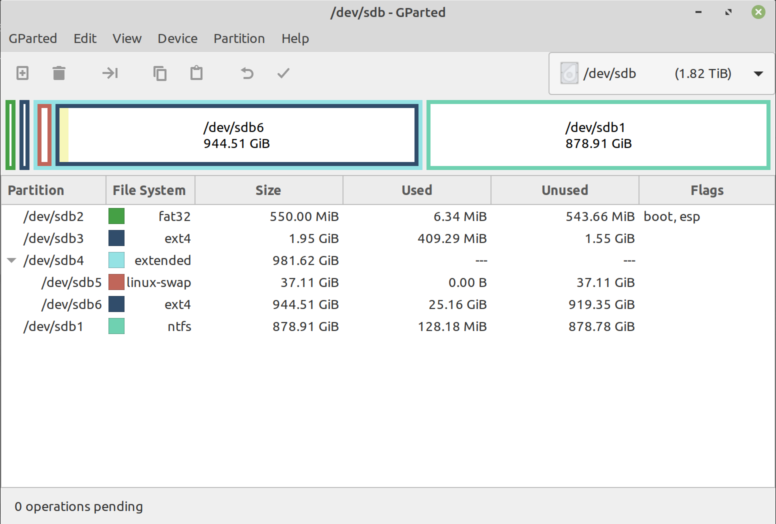
-
Pas de wijzigingen toe (apply changes) en herstart de computer NIET!
-
Draai de Linux installer.
-
Kies bij "Installation type" voor "Something else" en druk op "Continue"
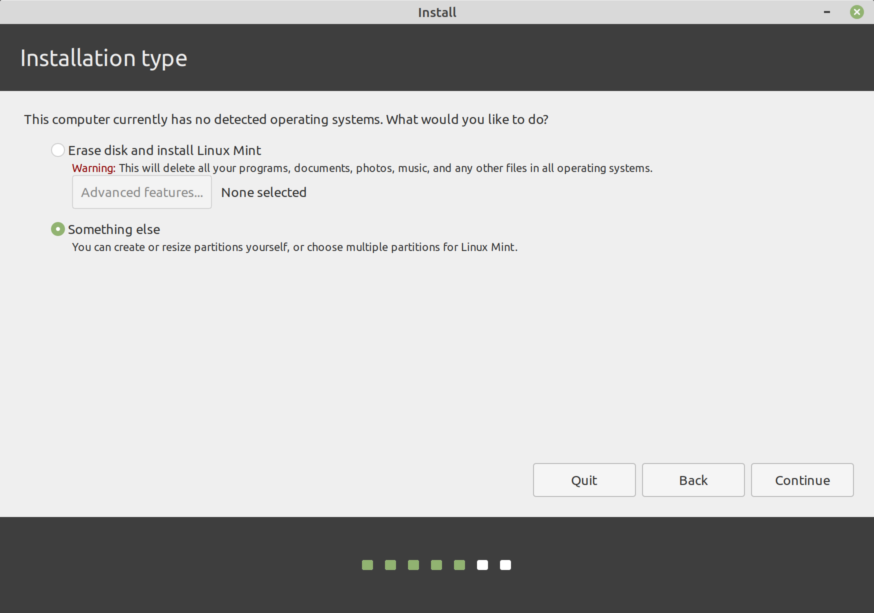
- Stel de volgende schijfindeling in
(let er op dat de partities van andere schijven als ongebruikt ingesteld staan) en
stel ook het device voor de boot loader juist in (de externe ssd):
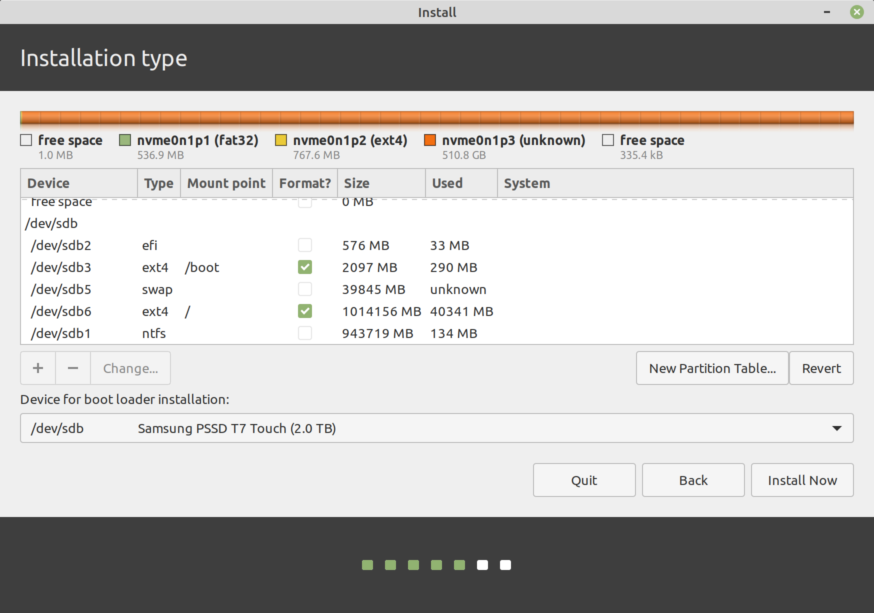
-
Ga verder met de installatie en als de installatie klaar is, de computer NIET herstarten!
-
Herstel, in gparted, de EFI-partitie flags van de windows efi partitie naar de originele toestand.
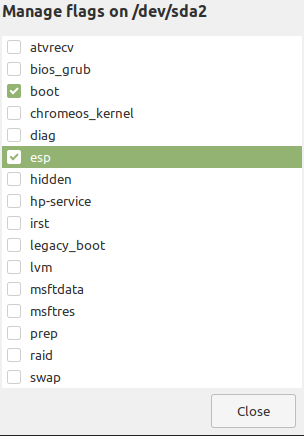
- Herstart de computer nu, in het originele OS vanaf de interne harde schijf of linux vanaf de externe ssd.
Referenties
- https://www.danbp.org/p/en/node/148